
マウスをもっと早く動かすことができたら仕事が早くなりそうだな。
マウスをもっと素早く快適に動かすことができないかな。
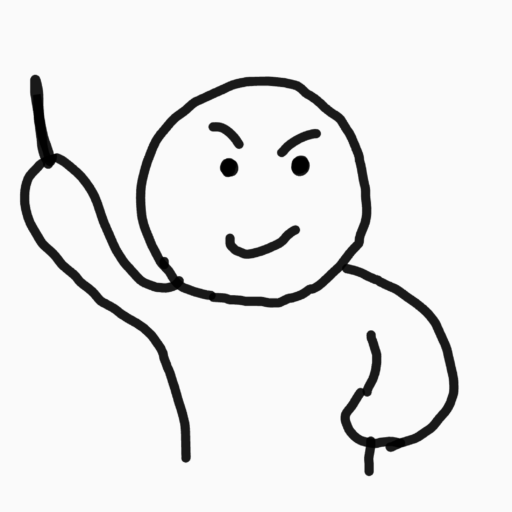
マウスを正確かつスピーディーに動かす方法を紹介していきます!
が、マウス操作が忙しい方にはトラックボールもおすすめです。
マウスの速度を上げる3つの方法
- パソコンの基本設定でマウスの移動速度を引き上げる
- マウス本体の設定で移動速度を引き上げる
- トラックボールでゴロゴロ動かす(楽に長距離を移動できる)
といった流れで、マウスの移動速度を限界まで引き上げつつも、正確かつ快適に操作できることにも焦点をあてて解説していきます。
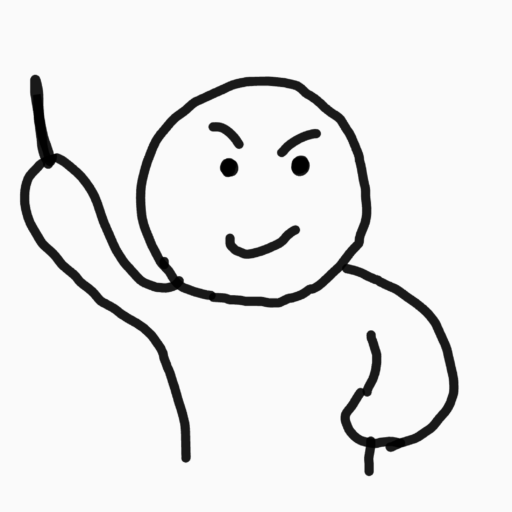
この記事を読めば、マウスポインタの移動のにストレスを感じることなく仕事が捗るようになること間違いなしです。
「この記事の結論(3つ)」
「パソコンのやマウスの設定で、マウスのスピードは上がる。」
「カスタムボタンの割り当てやショートカットキーも有効」
「マウスだけでなくトラックボールを使うのもいいかも!」
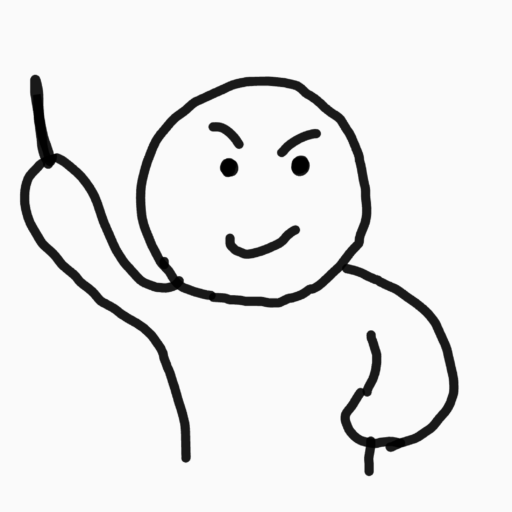
マウス操作が忙しい人には、トラックボールもおすすめです。
【トラックボール愛があふれる人気記事】
トラックボールマウスの魅力とは?トラックボーラーがメリット・デメリットを徹底解説【快適で生産性上がる】
パソコンの基本設定でマウスの移動速度を引き上げる
さて、まずは基本ですが、パソコンの設定からポインタの移動速度を最大まで引き上げましょう。
基本的には「設定」画面から、マウスの移動速度を早くする設定を適用することで、マウスポインタの動きの速さを調整します。
簡単に手順を紹介します。
ウインドウズ10の場合
1,スタートメニューから設定を開く

2,Windowsの設定から「デバイス」を選択
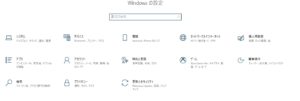
3,マウスの設定でマウスのカーソル速度を最大まで引き上げる
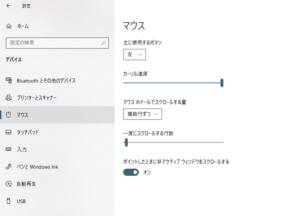
マウス本体の設定で移動速度を引き上げる
この記事を読んでいる人は、通常のPCの設定変更程度では満足できないはずですので
更に、マウス側の設定でもっとポインタの移動速度を上げる方法について紹介します。
市販のマウスの中には、マウス自身の設定を変更できるアプリと連携できるタイプのものがあります。
それらのアプリとマウスを連携することで、パソコン側の設定で限界まで引き上げたポインタの速度を更に早めることができます。
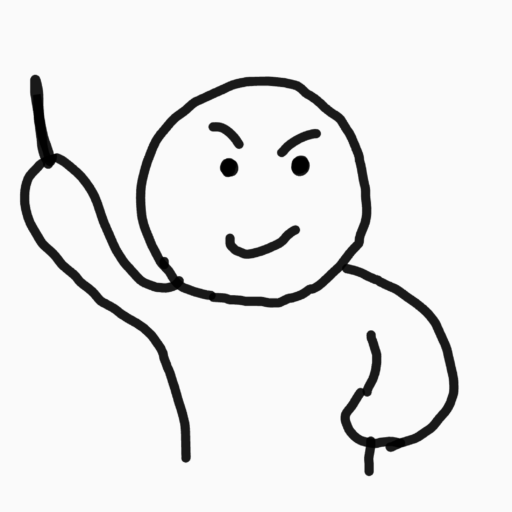
アプリで速さを変更できるマウスは更に、各ボタンに様々なショートカットを割当てることができ、更に快適です。
例えば、「Logitech M590」というコンパクトな静音タイプのマウスでは
1,7つのボタンに好きにショートカットを割り当て
2,2台のパソコンに同時接続
3、2台のパソコン間を「ドラッグするだけで」でデータを移動可能。(Logicool Flow)原理がわかりませんが)
といった感じで、普通にパソコンを1台しかもってない人にはよくわからないすごい機能がついているものもあります。
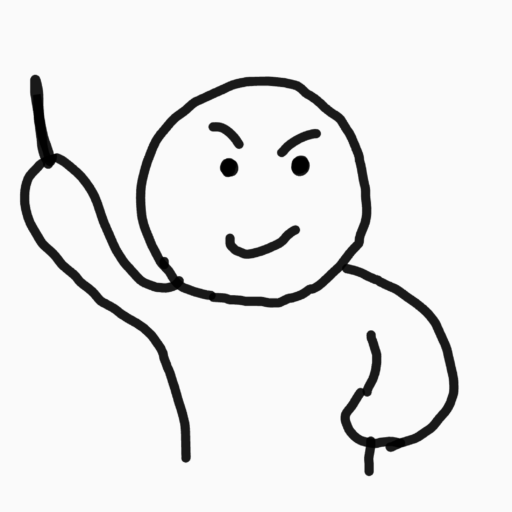
パソコンを2台も並べて仕事をすることがない、我々、一般市民はこんな高度な機能を使うことはないと思うので、実用的な機能に絞って考えてみます。
マウスにあって欲しい実用的な機能
①静音マウスで集中力をアップ
②サイドボタンをカスタマイズして「コピー/貼り付け」や「進む/戻る」などのよく使うアクションを実行
④電池長持ちで持ち運び便利
ここらへんの項目を満たしたうえで、コスパが良さげなものを見た目で選んじゃえば大丈夫です。
ベーシックなタイプでかつおすすめなのは「M650 SIGNATUREワイヤレスマウス」になります。
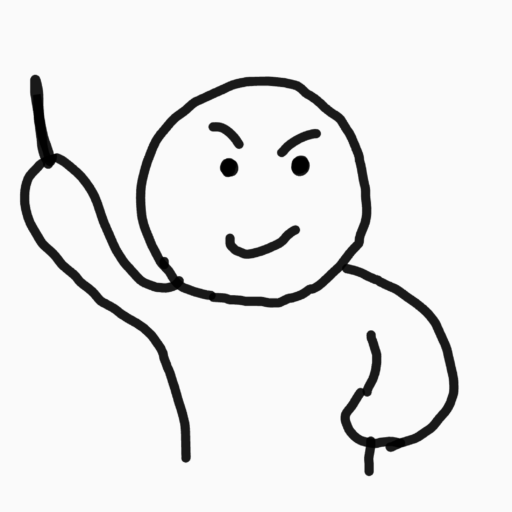
他にも気になる人はアマゾンでオススメマウスを並べて見ましたので、ぜひ参考にされてください。
トラックボールでぐんぐん動かす
トラックボールに変更して、玉を転がす動きを利用してポインタをぐんぐん動かす作戦もおすすめです。
トラックボールにすることで、今までと全く違う感覚でポインタを動かせるようになるので、慣れれば劇的な変化が訪れます。
玉を転がすので遠くまでポインタを移動する際は「シャー」っと転して動かすことができるようになりますしので普通に考えれば、マウスをシャカシャカ動かし続けるよりも早く動かせる労力は少ないはずです。
また、マウス本体を動かす必要がないので、腕が疲れにくいという利点もあります。
パソコンとマウス側の設定変更でもある程度早くなりますが、所詮は今までの操作方法と同じ動作を改良したような形にしかなりません。
トラックボールにすることで、全く違う次元でマウスポインタを動かすようになります。
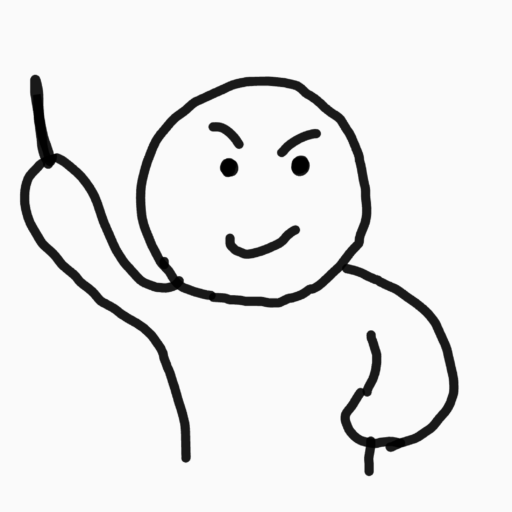
一般的なマウスとトラックボールでのポインタ移動は全く別感覚です。何も代わり映えのない毎日に、トラックボールで小さな冒険をしてみましょう。
マウスポインタを大きく早く動かしたいことを考えている人は、ポインタの移動量が多いので、人差し指タイプを強くおすすめします。




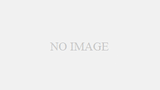
コメント